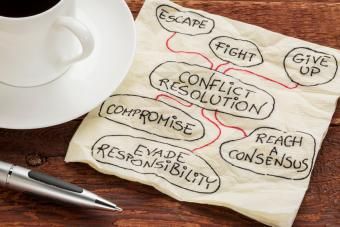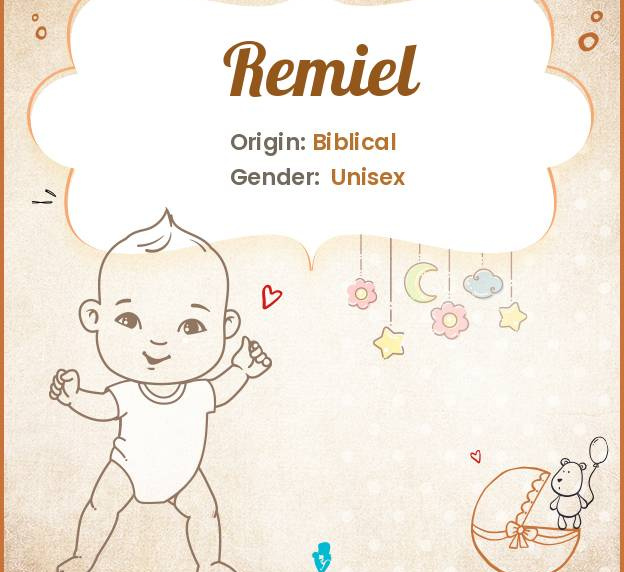Једна од најважнијих ствари које можете учинити да заштитите свој паметни телефон је примена лозинке за закључани екран, која се понекад назива и лозинка. На овај начин нико не може приступити вашим приватним подацима или подацима ако вам се телефон изгуби или украде. Па шта се догађа ако заборавите лозинку и изгубите приступ свом паметном телефону? Решење се разликује од платформе до платформе и може подразумевати потпуно ресетовање на фабричка подешавања.
купаћи костим најбоље боје у боји за бледу кожу
Заборављена лозинка за Аппле иПхоне
Приликом коришћења Аппле иПхоне-а, као и на иПод тоуцх-у и иПад-у, закључаћете уређај ако шест пута заредом погрешно унесете шифру закључаног екрана. На екрану ће се приказати да је „иПхоне онемогућен“ и мораћете да сачекате одређено време да бисте могли поново да покушате.
повезани чланци- Како ресетовати ваш мобилни телефон на фабричка подешавања
- Где је мој телефон? Како пронаћи изгубљени мобилни телефон
- Како откључати мобилни телефон
Ако сте заиста заборавили шифру, не постоји начин да је заобиђете да бисте приступили телефону. Не преостаје вам ништа друго него да поново избришете и подесите иПхоне. У то време можете да користите недавну резервну копију за враћање апликација, података и подешавања. То се може постићи путем иТунес-а, иЦлоуд-а или начина опоравка.
Користите иТунес за брисање и враћање
Ако сте синхронизовали иПхоне помоћу иТунес-а на рачунару, можете да користите софтвер за радну површину да бисте избрисали и вратили иПхоне.
- Повежите иПхоне са рачунаром помоћу УСБ кабла. Ово мора да је рачунар на којем сте синхронизовали иПхоне.
- Отворите иТунес ако се не отвори сам.
- Ако иТунес затражи шифру закључаног екрана, нећете моћи да користите овај метод на овом рачунару. Покушајте са другим рачунаром на којем је синхронизован овај иПхоне или испробајте Режим опоравка (објашњено у наставку).
- Присилите иТунес да синхронизује иПхоне ако то не учини аутоматски. Ово ствара тренутну резервну копију.
- Кликните на дугме „Врати иПхоне“ када се синхронизација заврши.
- Одаберите „Врати иПхоне из иТунес сигурносне копије“ када се то затражи.
- Изаберите најновију резервну копију у иТунес-у.
- Када се иПхоне врати, моћи ћете да поставите нову лозинку.
Избришите иПхоне помоћу иЦлоуд-а
Да бисте користили иЦлоуд методу за брисање и враћање иПхоне-а, функција Пронађи мој иПхоне мора бити омогућена у иЦлоуд-у.
- Отворите веб прегледач на рачунару.
- Иди на ицлоуд.цом/финд .
- Пријавите се својим иЦлоуд акредитивима ако је потребно.
- Кликните на „Сви уређаји“ при врху и одаберите иПхоне са добијене листе.
- Изаберите „Обриши (назив уређаја)“. Ово брише личне податке са иПхоне-а, укључујући лозинку за закључани екран.
- Користите иОС помоћника за подешавање након завршетка поступка брисања да бисте вратили недавну резервну копију из иЦлоуд-а и поставили нову лозинку.
Приступите режиму опоравка
Ако не можете да користите ниједан од два претходна начина, можда ћете морати да користите Режим опоравка на иПхоне-у. Ово ће такође избрисати ваше личне податке и шифру закључаног екрана, што ће вратити оригинална подешавања иПхоне-а.
- Уверите се да ваш иПхоне није повезан ни са једним каблом или прикључном станицом.
- Искључите иПхоне држећи дугме за спавање / буђење и изводећи покрет „клизање за искључивање“.
- Док држите притиснуто дугме „Почетна“ на иПхонеу, повежите га са рачунаром помоћу УСБ кабла. Држите дугме Почетна.
- ИПхоне би се требао аутоматски укључити када је повезан са рачунаром. Ако се то не догоди, држите дугме за спавање / буђење да бисте га укључили (док и даље држите притиснуто дугме Почетна).
- Када се појави екран Повежи се са иТунес, пустите дугме Почетна.
- Отворите иТунес ако се не покрене аутоматски.
- иТунес треба да назначи да је открио уређај у режиму опоравка.
- Кликните на ОК и вратите свој иПхоне.
Заборављена Гоогле Андроид лозинка
За разлику од Аппле иПхоне-а, паметни телефони које покреће Гоогле Андроид могу пружити опцију заобилажења закључаног екрана ако сте заборавили код за закључавање без потребе за враћањем на фабричка подешавања и враћањем сигурносне копије.
колико времена треба шницли да се скува у рерни
Заобиђите закључане екране помоћу Гоогле пријаве
На уређајима који раде до и укључујући Андроид 4.4 КитКат, могуће је ресетовати лозинку закључаног екрана помоћу Гоогле налога за пријављивање. Ово је доступно само ако користите образац закључаног екрана, а не ако користите ПИН или лозинку.
- Пет пута заредом унесите нетачан образац закључаног екрана, осигуравајући да сваки нетачан покушај укључује пролазак кроз најмање четири тачке.
- Додирните резултујуће „Заборавили сте образац?“ дугме при дну екрана.
- Изаберите да откључате телефон помоћу Гоогле налога.
- Унесите своје Гоогле корисничко име (пуну адресу е-поште, укључујући @ гмаил.цом) и лозинку. Додирните дугме „Пријави се“.
- Затим ћете бити преусмерени на страницу Подешавања откључавања екрана да бисте поставили нови образац закључавања екрана, ПИН или лозинку.
Менаџер Андроид уређаја
Ако сте свој паметни телефон конфигурисали са Менаџер Андроид уређаја , имате најмање две додатне могућности које требате размотрити ако заборавите лозинку за закључани екран. Ово ће функционисати ако сте користили ПИН или лозинку.
Управитељ Андроид уређаја се може користити за постављање привремене лозинке.
- Укључите рачунар и отворите веб прегледач.
- Идите на хттп://ввв.гоогле.цом/андроид/девицеманагер
- Пријавите се користећи исти Гоогле налог као и онај повезан са вашим паметним телефоном.
- Изаберите свој паметни телефон са понуђене листе уређаја.
- Кликните на дугме „Закључај“.
- Унесите и потврдите привремену лозинку. Поља за поруку опоравка и телефонски број нису обавезна и не морају се попуњавати.
- Кликните на дугме „Закључај“.
- Под претпоставком да је ваш телефон повезан на Интернет, на његовом екрану сада би требало да се појави ново поље за лозинку.
- Овде унесите своју привремену лозинку. Тада би се телефон требао откључати.
- Вратите се на страницу са подешавањима откључавања екрана да бисте успоставили нови образац закључавања екрана, лозинку или ПИН.
Управитељ Андроид уређаја такође се може користити за даљинско брисање и ресетовање паметног телефона.
-
Идите на хттп://ввв.гоогле.цом/андроид/девицеманагер на рачунару.
-
Пријавите се помоћу Гоогле акредитива.
-
Изаберите свој паметни телефон са листе уређаја ако још није изабран.
-
Кликните на дугме 'Ерасе'.
подвале да се играте са својим пријатељима
-
Потврдите да желите да избришете овај уређај и вратите првобитне фабричке поставке.
-
Имајте на уму да ће ово избрисати све ваше личне податке и апликације са телефона.
Андроид поуздани уређаји
Са Андроид 5.0 Лоллипоп, Гоогле је представио нову функцију под називом Поуздани уређаји. Ова функционалност је опонашана са независним апликацијама попут Смарт Унлоцк-а за паметне телефоне који раде на старијим верзијама Андроид-а. Ако сте конфигурисали Блуетоотх уређај да буде укључен као „поуздани уређај“ на паметном телефону, као што су хендсфри слушалице или паметни сат, моћи ћете да заобиђете закључани екран када се овај уређај упари са телефоном .
- Пробудите Андроид телефон да би се приказао закључани екран.
- Укључите Блуетоотх ако то већ нисте учинили. Томе се може приступити у Андроид 5.0 Лоллипоп двоструким превлачењем надоле од врха екрана.
- Укључите Блуетоотх уређај који је део ваше листе поузданих уређаја.
- Сачекајте да се Блуетоотх уређај упари / повеже са телефоном. Падајућем менију доступних уређаја можете приступити из мини менија подешавања Блуетоотх-а који је видљив из корака # 2. Поред речи „Блуетоотх“ налази се стрелица окренута надоле.
- Када се уређај успешно повеже, требало би да једноставно превучете прстом да бисте га откључали са закључаног екрана.
Ова метода враћа приступ вашем телефону, али не ресетује шифру закључаног екрана. Ако одете на страницу са подешавањима откључавања екрана, и даље ћете морати да унесете тренутну лозинку да бисте поставили нову лозинку.
Апликација за плаћено откључавање за старије уређаје
Паметни телефони који раде на старијим верзијама Андроид-а могу искористити рупу да заобиђу закључани екран. Ово неће функционисати на уређајима који раде на Андроиду 4.1 и новијим верзијама. Апликација се зове Сцреен Ресет и може се купити у Гоогле Плаи продавници за нешто више од 4,00 УСД.
- Уверите се да ваш телефон није повезан на кабл за пуњење или прикључну станицу.
- Пријавите се на Гоогле Плаи продавница са рачунара и купите апликацију Сцреен Лоцк Бипасс Про.
- Изаберите са листе опција за инсталирање апликације на жељени уређај.
- Сачекајте да се инсталација апликације пребаци на ваш телефон и доврши.
- Укључите телефон у пуњач. Ово активира функцију бајпаса.
- Кликните на дугме 'Активирај' на телефону. Ово ресетује шифру закључаног екрана.
Режим за опоравак
Ако све друго закаже, можда ћете морати да извршите потпуно ресетовање на фабричка подешавања. С обзиром да не можете приступити страници редовних подешавања без претходног заобилажења закључаног екрана, морате да користите оно што је познато као Режим опоравка. Ово је алтернатива методи која користи горе описани Управитељ Андроид уређаја.
Различити уређаји приступају режиму опоравка на мало другачије начине. Међутим, сви укључују укључивање телефона док држе неку комбинацију тастера за дом, напајање, појачавање и / или утишавање звука. У случају већине Самсунг Галаки телефона, то се ради држањем истовремено тастера за појачавање звука, Хоме и Повер док укључујете телефон. Проверите упутство за употребу или страница за подршку произвођача за детаље вашег уређаја.
Једном када се покрене режим опоравка:
када почети носити одећу за труднице
- Помоћу дугмади за појачавање / смањење јачине звука померите истакнути избор на „обриши податке / ресетовање на фабричка подешавања“.
- Изаберите ову опцију притиском на дугме за напајање.
- Потврдите да желите да ресетујете телефон на фабричка подешавања.
- Сачекајте да се поступак ресетовања заврши. То може потрајати неколико минута.
- Ово ће вратити телефон на фабричка подешавања и избрисати све ваше личне податке и апликације, укључујући лозинку за закључани екран.
Општи савети и савети
ПИН, лозинка, образац закључавања или шифра закључаног екрана постоје са разлогом. Ту је да заштити од неовлашћеног приступа вашем телефону, његовим апликацијама и вашим личним подацима. Због тога генеричке шифре не постоје јер би представљале значајан безбедносни ризик.
Поред горе описаних поступака, имајте на уму и неколико других савета и смерница.
- Увек задржите недавну резервну копију личних података у случају да требате да вратите фабричке поставке. То вам олакшава опоравак личних података и враћање телефона у жељено стање. Андроид има интегрисану Гоогле-ову функцију прављења резервних копија и враћања, док иПхоне уређаји могу да праве резервне копије података на иТунес или иЦлоуд.
- Одаберите шифру коју непознати људи тешко могу погодити, али је лако памтити.
- Уверите се да је ваш Андроид телефон конфигурисан помоћу Менаџера Андроид уређаја.
- Ако сумњате, обратите се тиму за техничку подршку произвођача телефона, бежичног оператера или обоје.
Пазите да вам не зидате телефон!
Заборављање лозинке на телефону може бити фрустрирајуће, али важно је не претјерати с превише нетачних покушаја да га погодите. У зависности од безбедносних подешавања вашег уређаја, ово може „зидати“ ваш телефон и учинити га потпуно бескорисним. Можда нећете моћи да извршите ресетовање на њу. Такође се побрините да је телефон потпуно напуњен и / или прикључен на пуњач приликом ресетовања на фабричка подешавања. Ако се телефон испразни из напајања током процеса ресетовања или враћања, то такође може да буде „опечено“. Бити пажљив; ако нисте сигурни шта радите, потражите помоћ стручњака.