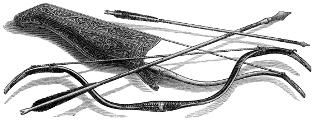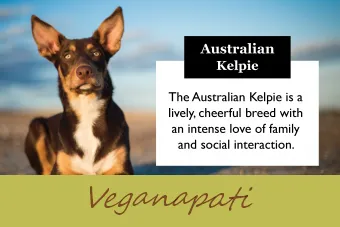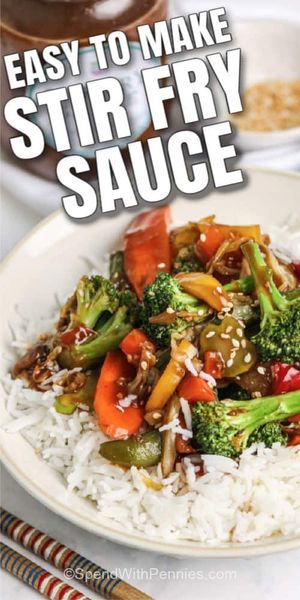Мислите да имате тај савршени снимак, али када га отпремите на рачунар или мало боље погледате на телефону, схватите да је мутно. Срећом, много тога можете учинити да своју мутну фотографију сачувате и учините одличном.
Поправљање мутних снимака на рачунару

Захваљујући напретку технологије, не морате да бришете слику са дигиталног фотоапарата само зато што није у фокусу. Већина мутних фотографија може се поправити помоћу софтвера за уређивање фотографија. Да бисте уређивали снимке, не морате бити компјутерски фијакер, мада морате имати искуства у кретању по веб локацијама.
шта је поређење за децуповезани чланци
- Топ 5 програма за уређивање фотографија
- Носталгична фотографија слике
- Како направити добре црно-беле слике
Поред тога, треба да будете у стању да вежбате суздржано када је у питању оштрење снимака. Због технологије која је укључена у уређивање слика, врло је лако прекомерно уредити снимак. То ће проузроковати изузетно пиксиране фотографије које су много непривлачније од оригиналних мутних верзија.
Запамтите, ако снимате сцену у којој замућење може представљати проблем, користите поставку РАВ формата на камери, а не ЈПЕГ. На тај начин ће ваша камера сачувати све првобитно снимљене детаље, а ви ћете имати већу контролу приликом уређивања.
Адобе Лигхтроом
Адобе Лигхтроом, део Цреативе Цлоуд апартман који има процењену 21 милион корисника у 2017. је далеко један од најпопуларнијих програма за уређивање фотографија. Олакшава поправљање замућења на дигиталним снимцима. Ево основног процеса:
- Отворите фотографију у модулу Развијање.
- На плочи са детаљима пронађите клизач Оштрење. Померите га удесно да бисте изоштрили слику.
- Можете прилагодити клизаче радијуса и детаља док вам се не свиде резултати. Они ће се разликовати у зависности од слике коју изоштравате, па је добро експериментисати док вам се не свиде.
- Извезите фотографију или користите Лигхтроом да бисте је објавили на друштвеним мрежама.
Оштрину одређеног дела фотографије можете да прилагодите и помоћу алата за четке. Једноставно нанесите оштрину само тамо где желите да избегнете преоштро изоштравање позадине или других елемената на снимку.
Адобе Пхотосхоп
Адобе Пхотосхоп је такође део Цреативе Цлоуд-а и један је од најпопуларнијих доступних програма за уређивање фотографија. Следећи кораци ће вам помоћи да за кратко време изоштрите своје снимке:
- Отворите фотографију у Пхотосхопу.
- Потражите мени „Оштрење“ са падајуће листе „Филтер“. Постоји неколико различитих алата за оштрење, сваки са својим карактеристикама. Међутим, ако је ваша фотографија само мало изван фокуса, прво би требало да започнете са стандардним „Оштрењем“. Кликните га и мени ће нестати. Ваша слика ће бити мало оштрија.
- Ако ваша фотографија захтева додатно изоштравање, кликните на „Оштрење више“.
- Када сте задовољни сликом, извезите је или сачувајте.
Приметићете да у Пхотосхопу заправо постоји неколико алата за оштрење. Ако знате узрок замућења на вашој слици, као што је подрхтавање фотоапарата, можете да га употребите помоћу одговарајућег алата. Такође можете експериментисати са различитим алатима док ваша слика не изгледа довољно оштра за ваш укус.
Ник Схарпенер Про
Ник Цоллецтион је пакет програма за уређивање фотографија који раде као додаци за Адобе Лигхтроом и Пхотосхоп. Можете их користити и као самосталне уреднике. Један од њих је Схарпенер Про 3. Ево како га користити:
- Извршите основна уређивања слике, а затим је отворите у програму Схарпенер Про 3 - Оутпут Схарпенер.
- Са десне стране, под Креативним изоштравањем, видећете четири клизача: Излазна снага изоштравања, Структура, Локални контраст и Фокус. Свака изоштрава вашу слику на мало другачији начин, па ћете желети да експериментишете да бисте видели шта вам одговара.
- Превуците клизач удесно да бисте слику учинили оштријом. Приметићете да ће се квалитет слике погоршавати док ово радите, па експериментишите да бисте пронашли прави баланс.
- Кликните на Сачувај када завршите.
Такође можете селективно изоштрити одређене тачке на слици помоћу контролних тачака, а можете одабрати и одређене боје за изоштравање.
Фоцус Магиц
Софтвер за уређивање фотографија, као што је Пхотосхоп, погоднији је за уређивање фотографија са благим до умереним замућењем. Ако је ваш снимак јако ван фокуса, можете размислити о употреби Фоцус Магиц . Овај програм је дизајниран да поправи изузетно мутне дигиталне фотографије. Према дизајнерима, Фоцус Магиц користи „напредну технологију деконволуције форензичке снаге како би елиминисао замућење и повратио изгубљене детаље“. Слично Пхотосхопу, Фоцус Магиц вам омогућава да прегледате уређену слику и упоредите је са оригиналном, тако да можете променити смер замућења или повећати или смањити удаљеност.
- Увезите своју слику.
- Само унесите вредност у оквир за текст замућења и прилагодите га у складу с тим. Такође можете манипулисати другим пољима којима је потребно прилагођавање.
- Када сте задовољни прегледом, кликните на „У реду“, а затим сачекајте док се ваша дигитална фотографија приказује и изоштрава.
Фотографије за Мац
Фотографије је програм који долази на сваком Мац рачунару, а ако сте случајни фотограф, вероватно је све што вам треба да бисте поправили своје мутне снимке. Ево како се то ради:
- Двапут кликните да бисте отворили слику у Фотографије, а затим кликните на дугме Уреди.
- Кликните на дугме Прилагоди. У оквиру Прилагођавања кликните на Додај и изаберите Оштрење. Видећете три клизача: Интенсити, Едгес и Фаллофф.
- Превуците клизач Интенсити удесно да бисте изоштрили слику и подесили клизаче Едгес и Фаллофф да бисте добили тачан ефекат оштрења који имате на уму.
- Када завршите, сачувајте слику.
Виндовс 10 Пхотос
Тхе Виндовс 10 Пхотос Апликација је још једна софтверска опција у пакету која ће вам помоћи да извршите основно оштрење слике. Ево како га можете користити:
шта да се помеша са краљевском круном
- Отворите фотографију.
- Кликните Уреди и изаберите Побољшај. Ово вам даје пуно опција поправљања једним кликом које можете користити за побољшање вашег снимка.
- Сачувајте своју фотографију.
Оштрење фотографија на телефону или таблету

Постоји мноштво сјајних мобилних апликација које вам могу помоћи у уређивању фотографија, а неке се истичу као сјајне за мутне снимке. Ако желите да сликате телефоном или у току уређујете ДСЛР снимке у таблету или телефону, пробајте један од ових.
ВСЦО
Даили Веек Даили наведени ВСЦО као једна од најбољих доступних апликација за уређивање фотографија и одличан је избор ако је потребно изоштрити у покрету. Доступан је за Андроид и иПхоне. Ево како помоћу њега можете поправити своју мутну слику:
- Увезите фотографију у ВСЦО.
- Идите у Студио приказ и изаберите икону клизача.
- При дну екрана одаберите малу стрелицу нагоре. Одатле изаберите мени клизача. То вам омогућава да одаберете одређени алат који желите да користите.
- Изаберите алатку за изоштравање која изгледа попут отвореног троугла. Ово отвара клизач за оштрину.
- Прилагодите оштрину свом укусу и сачувајте слику.
Снапсеед
Још једна популарна апликација за уређивање фотографија која се такође нашла на листи Бусинесс Веек Даили-а, Снапсеед је такође добра опција за поправљање мутних фотографија на мобилном уређају. Доступно је за иПхоне и Андроид . Ево како да вам помогне:
- Отворите своју фотографију у Снапсеед-у.
- Изаберите алатку Детаљи и изаберите Оштрење.
- Превуците удесно да бисте повећали оштрину слике и улево да бисте је смањили.
- Кад сте задовољни сликом, сачувајте је.
Три хакова за брзо уређивање за поправљање замућења
Без обзира који програм за уређивање користите, изоштравање фотографије није једини начин да поправите замућење. Будући да оштрење може бити деструктивно за вашу слику, згодно је знати још неколико трикова. Помоћу ових хакова за дигитално уређивање можете сакрити замућеност и учинити ваше фотографије оштријима. Испробајте их у било чему, од фотографија телефона до ДСЛР снимака:
Појачајте јасноћу
Јасноћа се разликује од оштрења. Повећава контраст у средњим тоновима ваше слике, а не на врло тамним или врло светлим деловима. Ово даје ефекат оштрења без толиког ризика од ореола или пиксилације. У неким програмима, јасноћа се назива „структура“.
Повећајте контраст
Разлика између светлих и тамних делова фотографије је контраст. Када гледају слику, људи имају тенденцију да примете контраст и прочитају је као оштрину. То значи да када имате мутну слику, можете прикрити део те замућености повећавањем контраста. Експериментишите на различитим нивоима да бисте видели шта волите.
Претвори у црно-бело
Слично горе наведеном контрастном врху, претварање слике у црно-бело такође може помоћи да се око превари да је прочита као оштрију. Запамтите да ћете ипак морати учинити више од уклањања боје са слике. Додајте контраст да би слика заиста искочила или користите свој омиљени црно-бели филтер.
Избегавање замућења
У идеалном случају било би добро погледати своју слику и утврдити шта је узроковало замућење. Да ли је то била преспора брзина затварача за кретање? Да ли је дошло до подрхтавања камере? Да ли сте пропустили фокус приликом снимања? На тај начин можете да учините да мутна слика изгледа најбоље, али и да из ње учите. Овај поступак значи мање мутних фотографија у будућности.